Indítsunk el egy böngészőt (Edge, Firefox, Chrome …, javasolt: az Edge és Chrome, hogy minden funkció működjön) címsorába írjuk be: https://outlook.com/gorogisk.esuli.eu
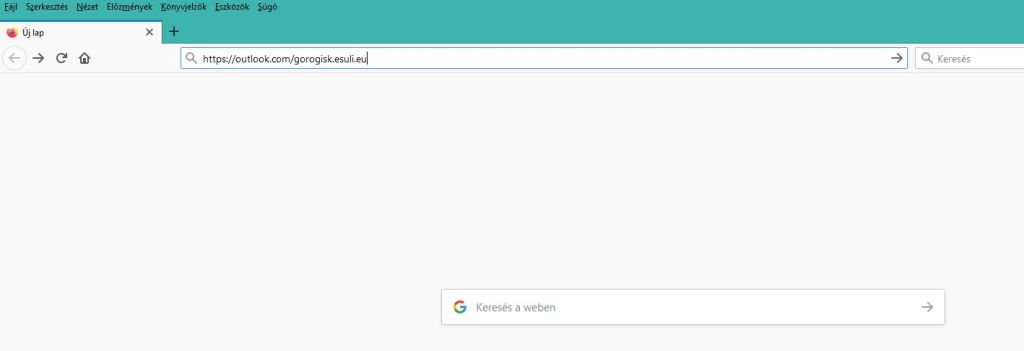
Megjelenik a bejelentkező ablak

A kapott azonosító:
Tanuló neve,Felhasználói azonosító,Jelszó,
magyarázat:
A tanuló neve,A Tanuló felhasználói neve egyben az e-mail címe,ideiglenes jelszó,
pl.: Teszt Elek,teszt.elek@gorogisk.esuli.eu,Dof1234,
Beírjuk a felhasználó nevet: teszt.elek@gorogisk.esuli.eu
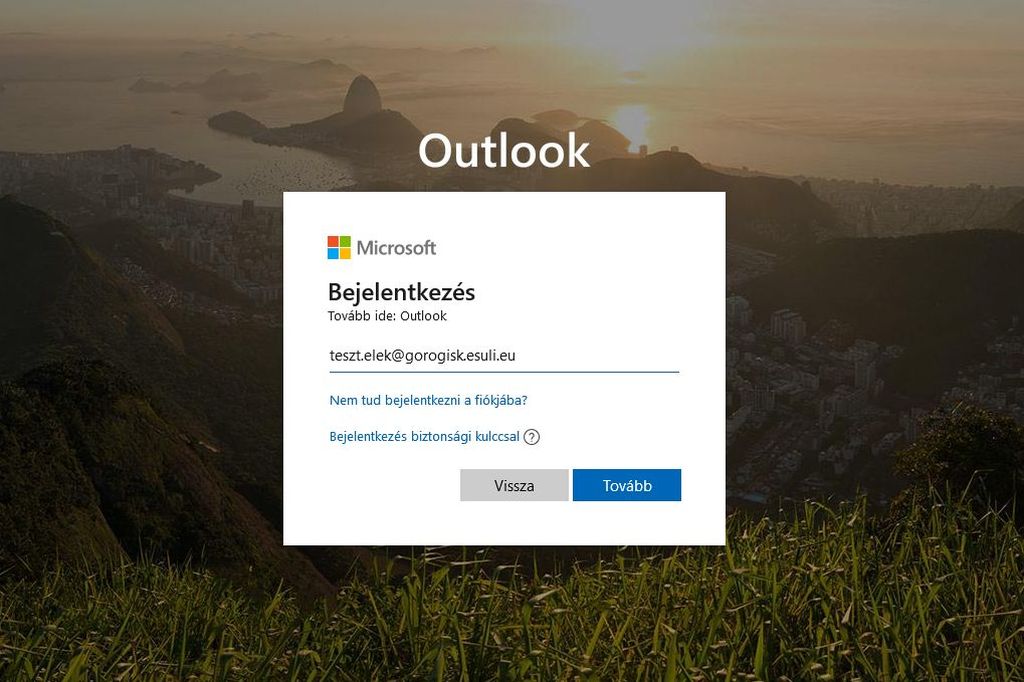
Ideiglenes jelszó: Dof1234
Beírjuk a jelszót: Dof1234
Majd a Bejelentkezés gombra kattintunk.
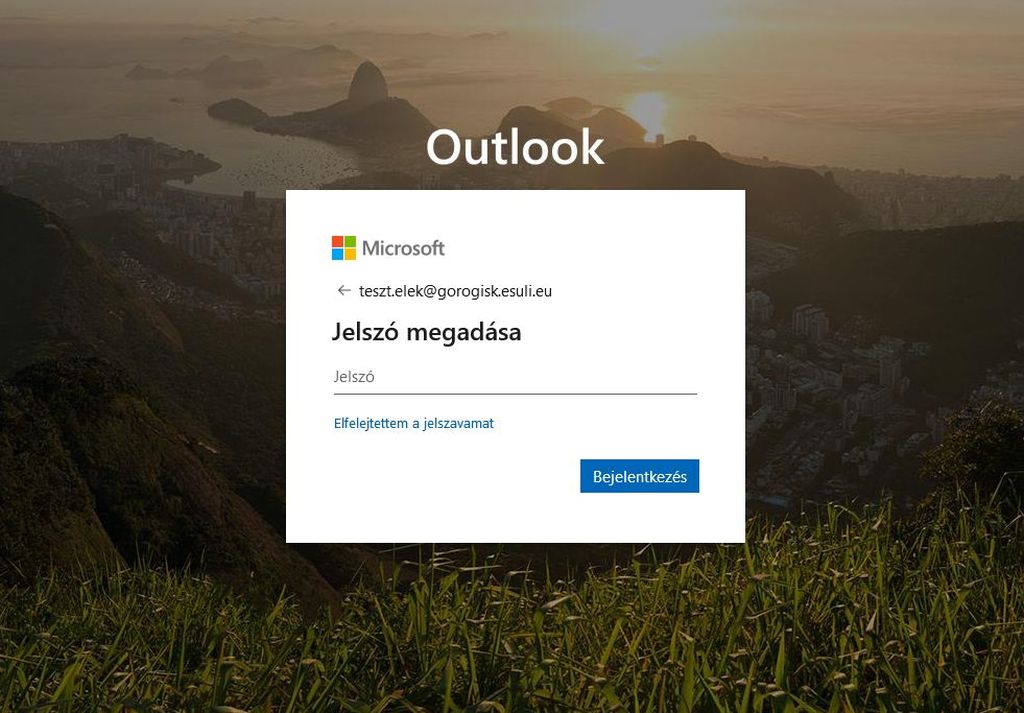
Nyelv és időzóna beállítás:
A nyelvi beállítás: magyar
Időzóna: (UTC+01:00) Belgrade, Bratislava, Budapest, Ljubljana, Prague választani a legördülő listából
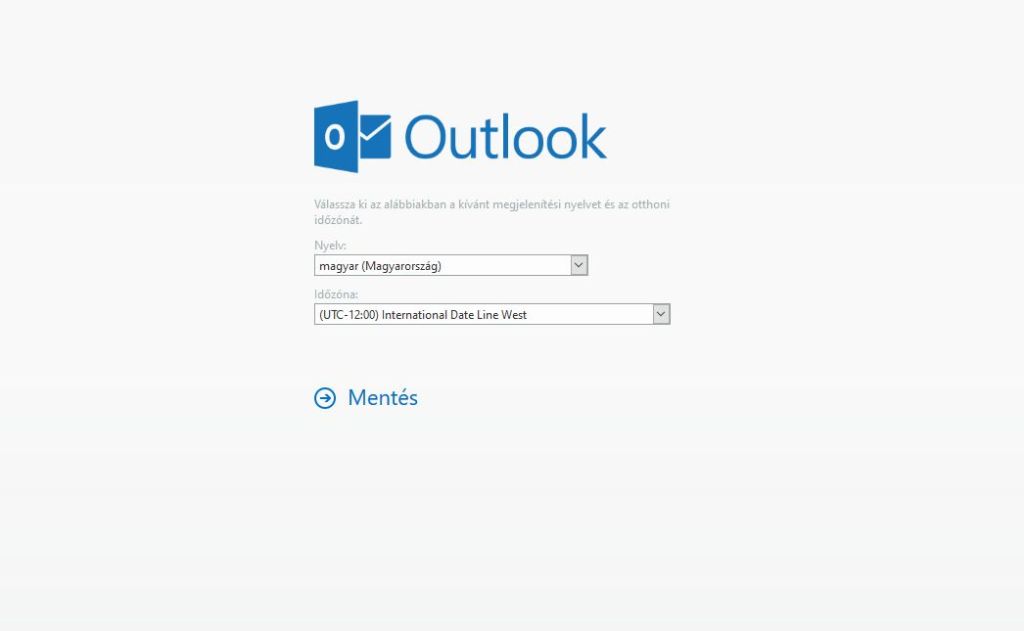
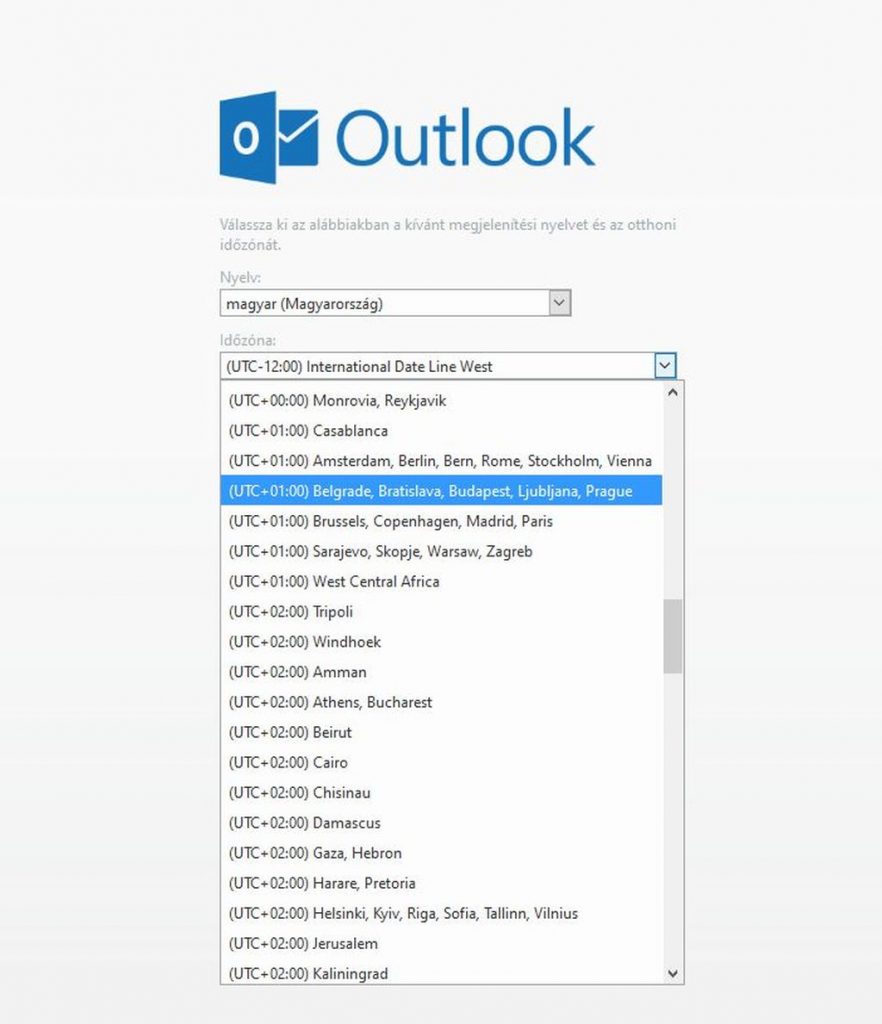
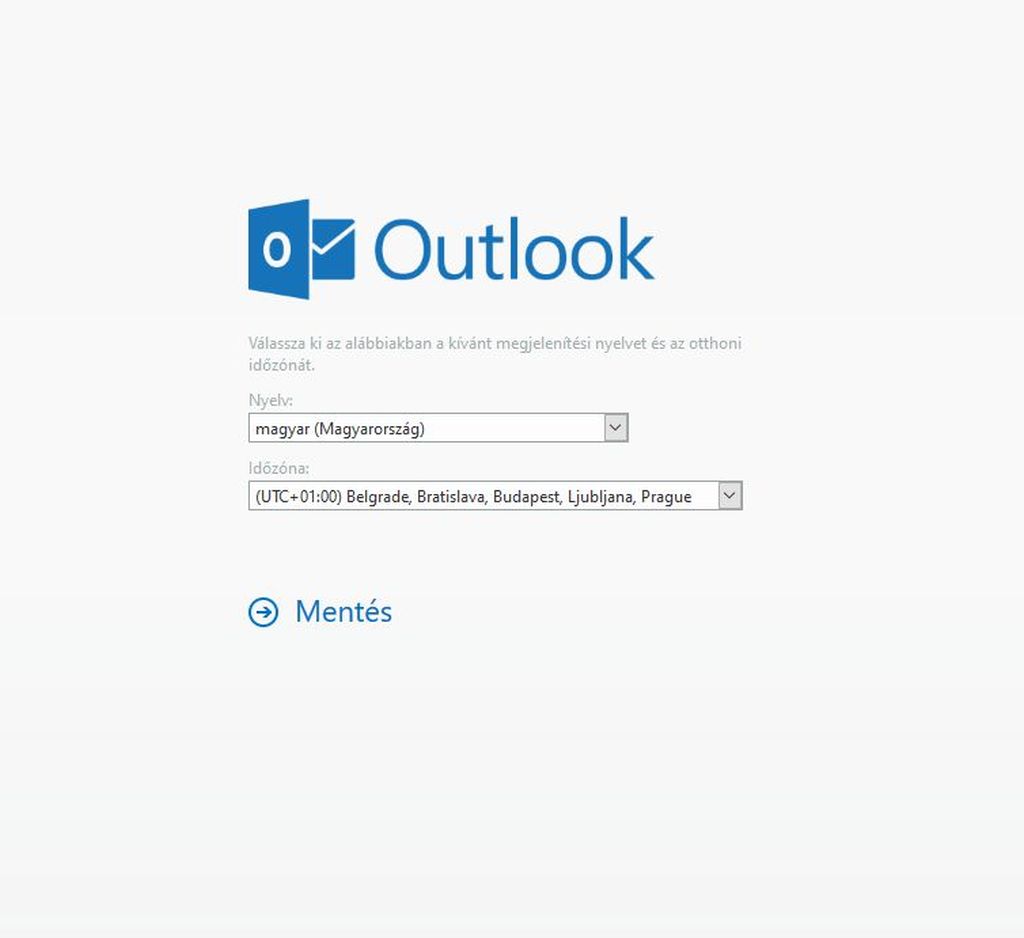
A kiválasztás után mentésre kattintani
Jelszó frissítése (módosítása):
Beírjuk a kapott jelszót: Dof1234
Kitalálok egy új jelszót (jegyezzük le egy papírra, ha elfelejtenénk)
Új jelszó: pl.:Tesz_12345 (minimum 8 karakter, kisbetű, nagybetű, szám és különleges karaktert tartalmazzon, ékezetes betűt NE TARTALMAZZON)
Új jelszó megerősítése: pl.: Tesz_12345
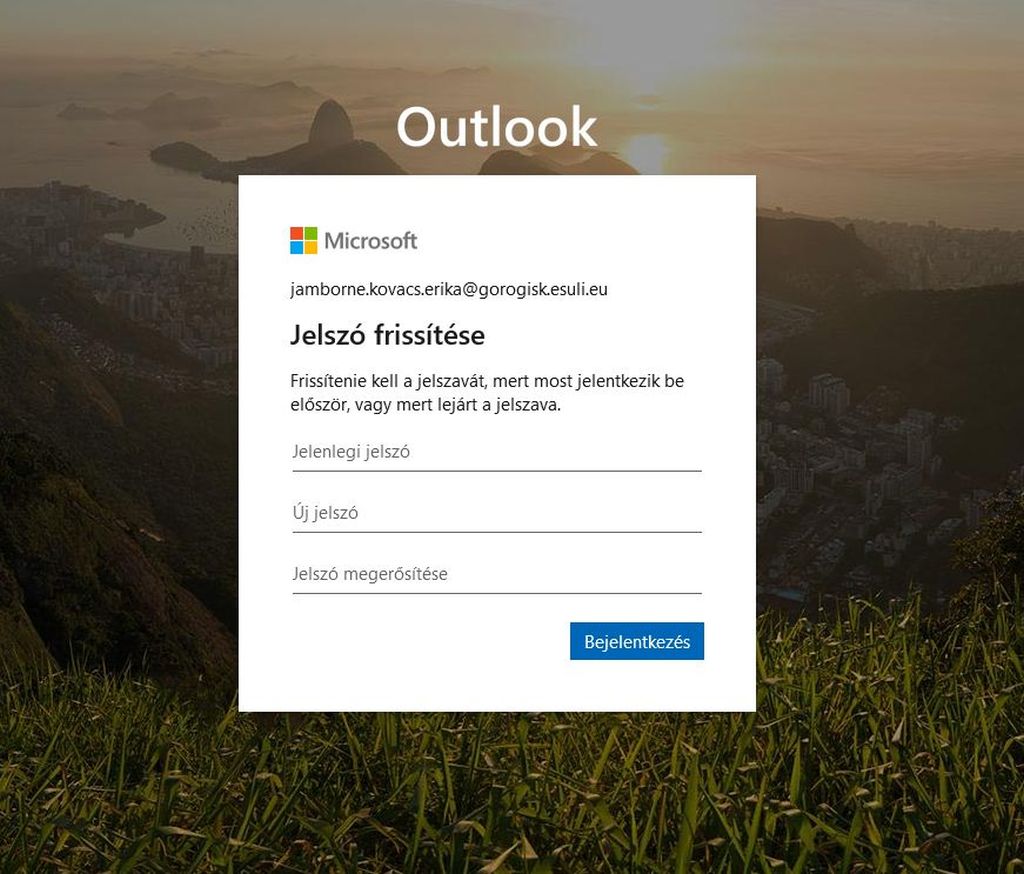
Ha mindent jól csináltunk megjelenik az Outlook levelező üdvözlő képernyője
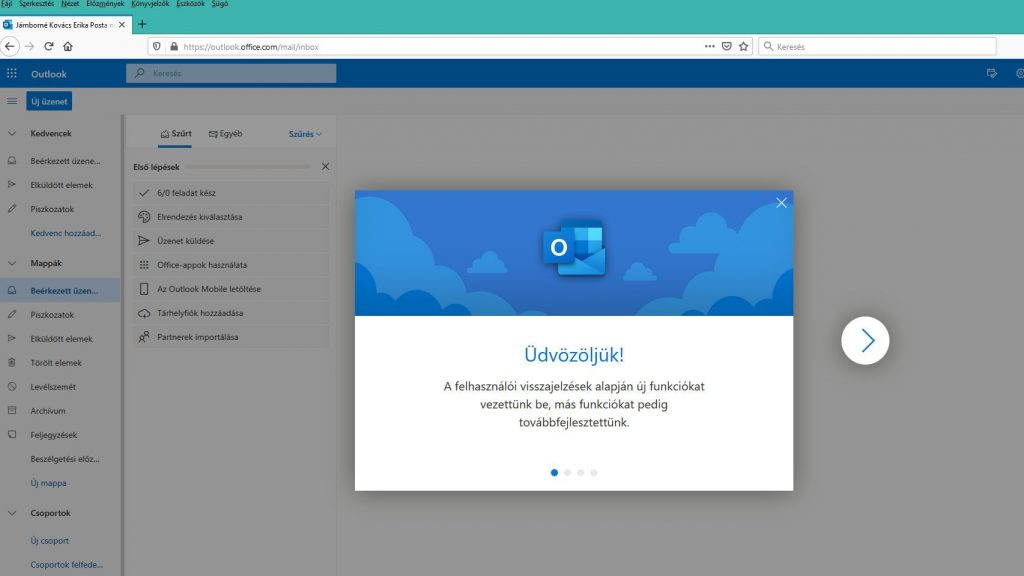
Az Outlook baloldali felirat mellet válasszuk az Appindító piktogramot
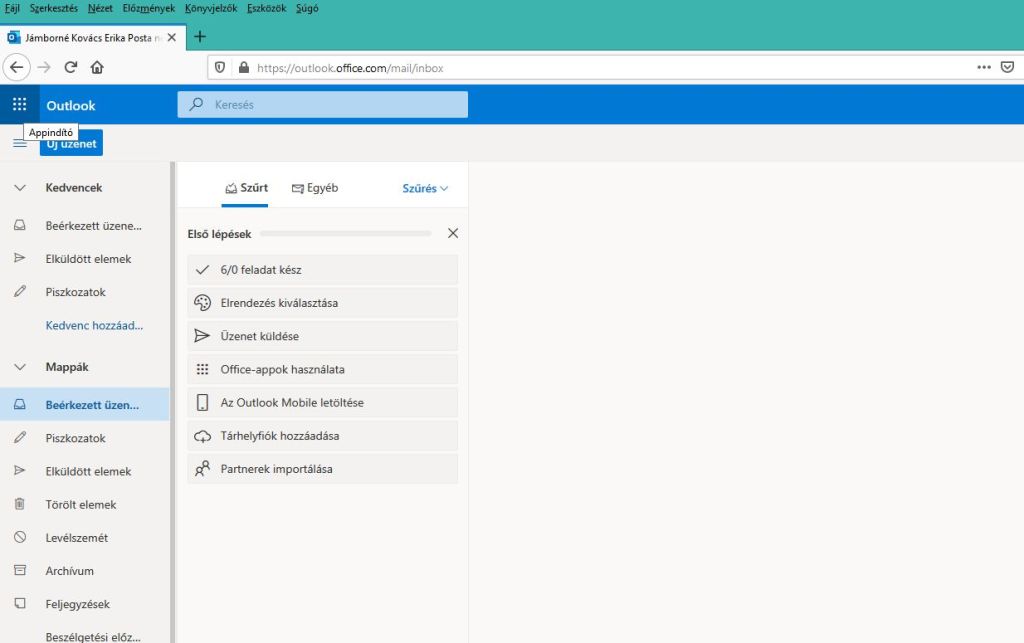
és válsszuk ki a Teams appot
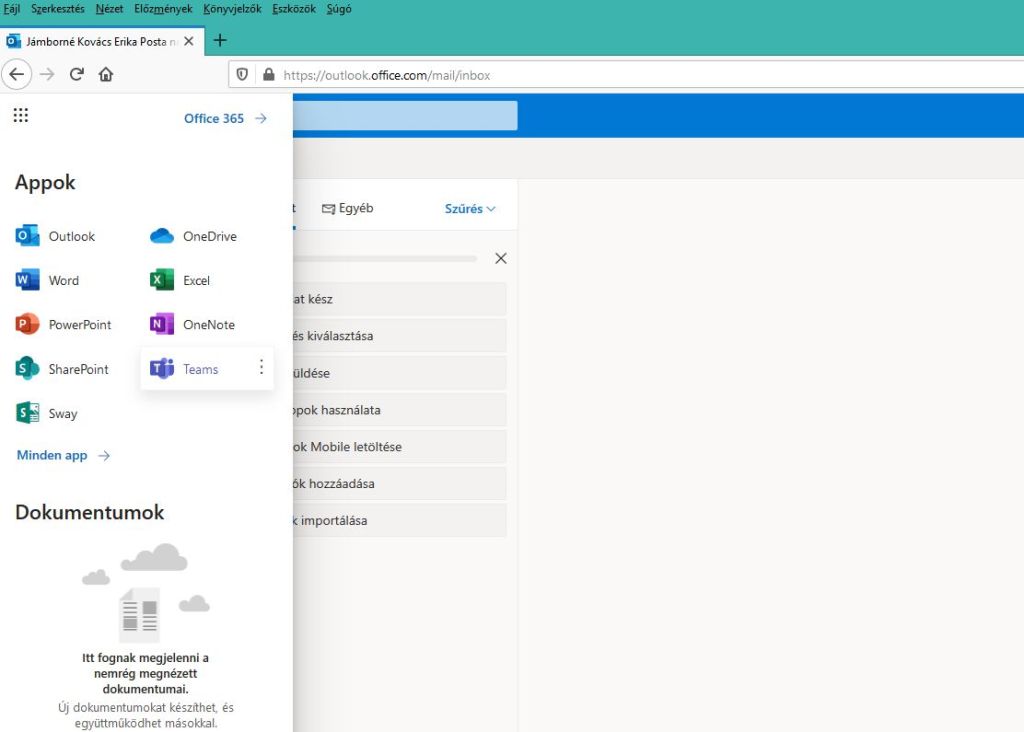
ha mindent jól csináltunk megjelenik a Microsoft Teams ablaka
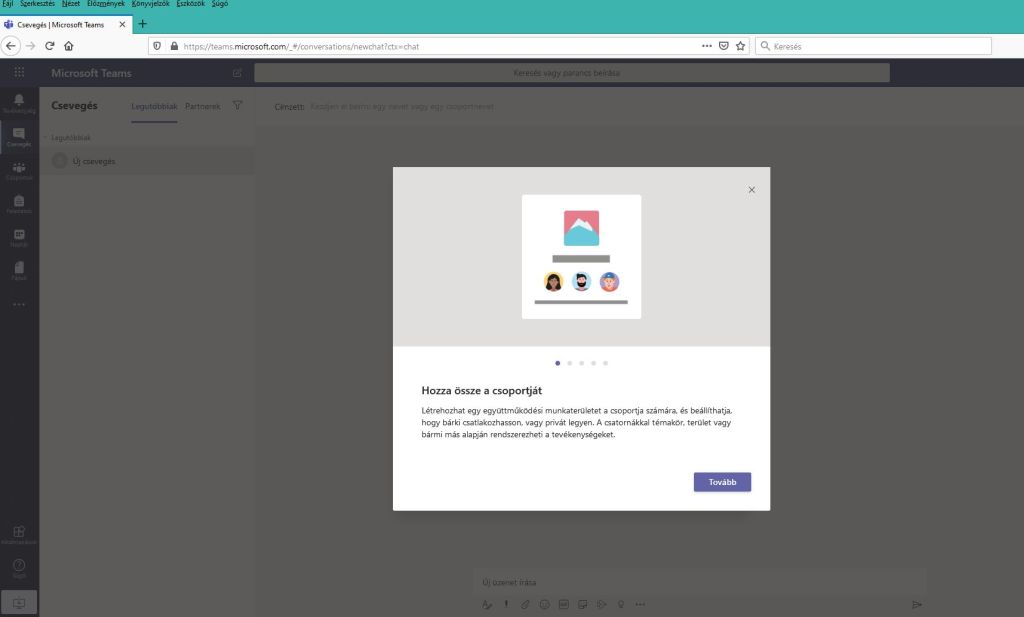
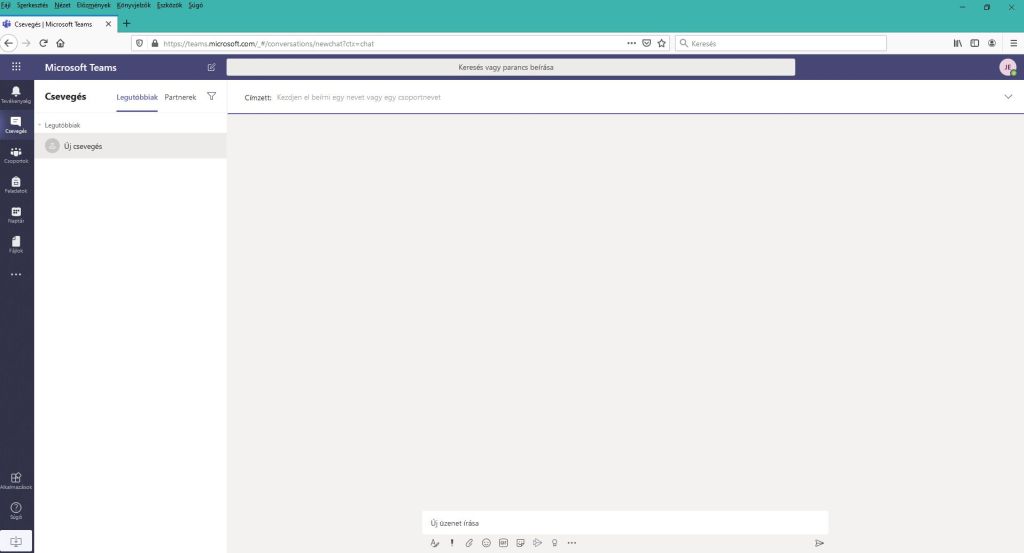
Kijelentkezni az ablak jobb felső sarkában található monogram jelre kattintva lehet
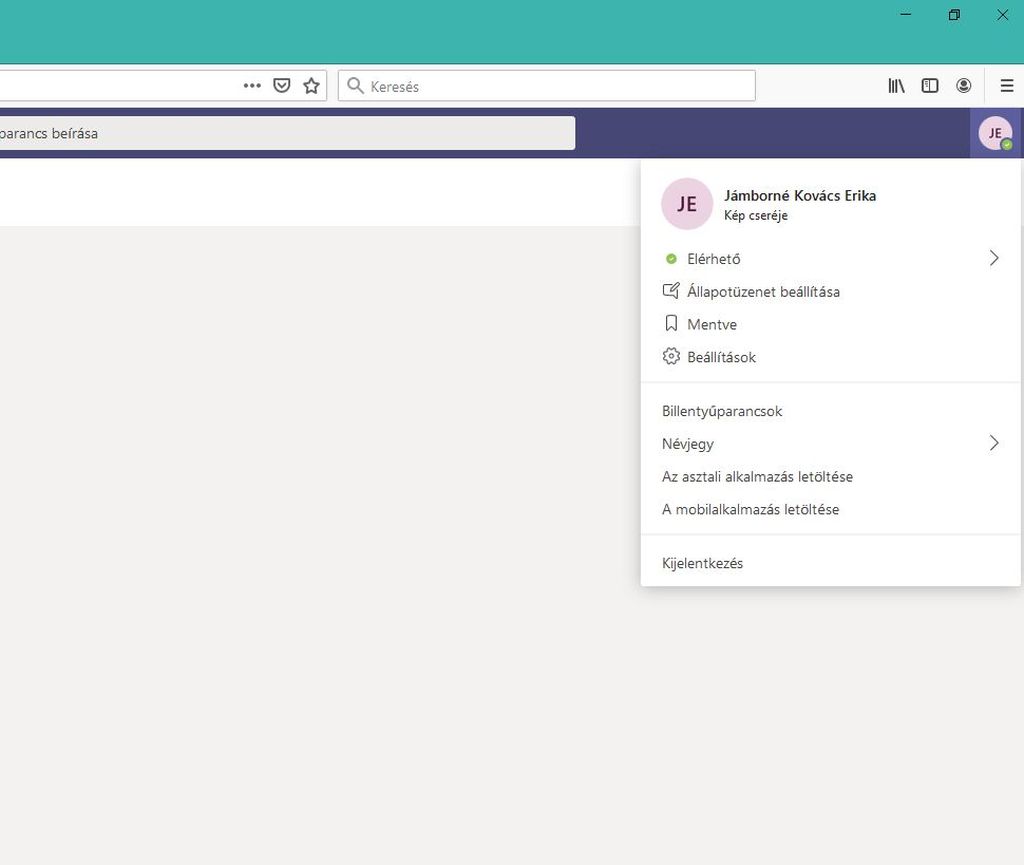
Mobiltelefonra app letöltése:
Google Play, App Store, Windows Áruházból – Microsoft Teams appot választani és telepíteni